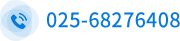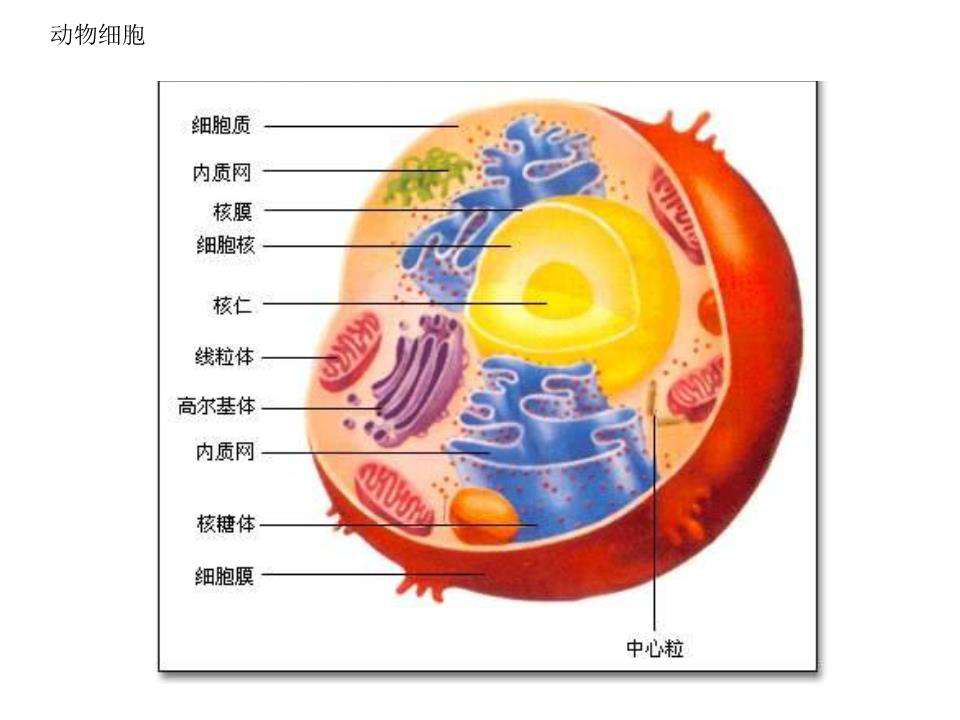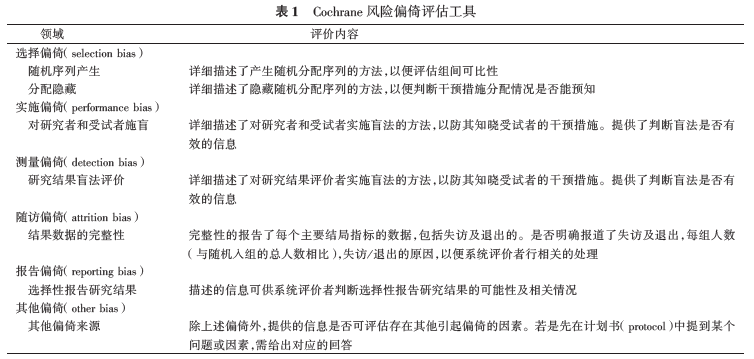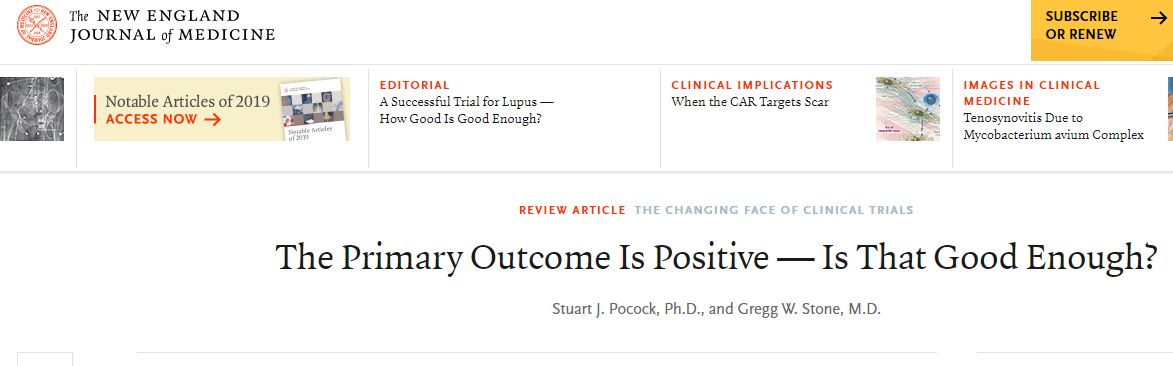Adobe Photoshop(PS)是科研党的必备软件,除了常见的图像编辑、色彩调整和图像组合功能,还隐藏一些强大的功能。
局部放大效果图是实验中比较常见的。有时候,我们需要的有用信息都集中在局部,整体看起来又不清楚,这时候就需要将这一区域放大。
今天就以局部放大图的绘制为例,向大家展示一下PS的此功能。
打开Adobe Photoshop CS6软件,点击“文件”,选择“打开”,导入图片,界面如下图所示:
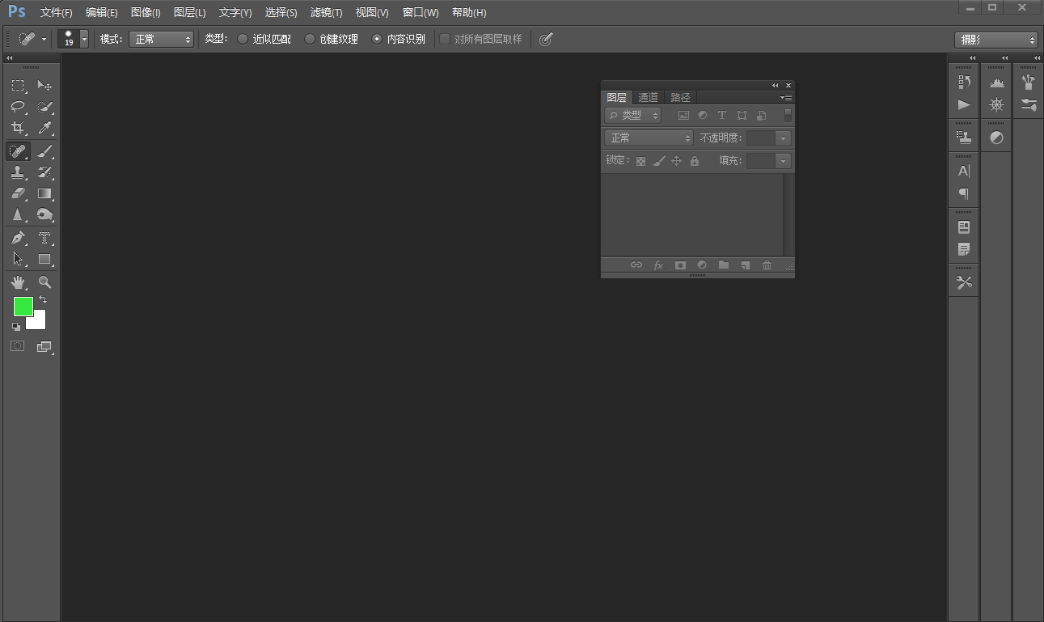

鼠标点击“文件”、“新建”,新建一个画板,设置宽度:25 cm;高度:25 cm;分辨率:300;背景内容:白色;如图所示:
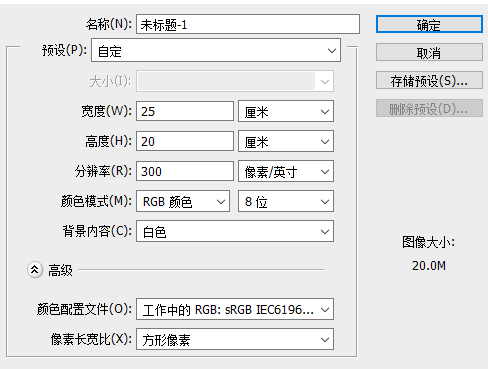
用鼠标左键双击背景图层,解锁背景,如图所示:
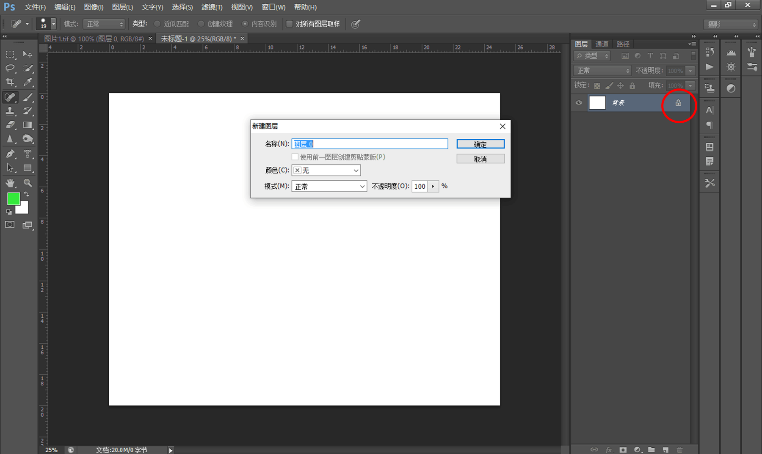
![]()
选取工具栏中的移动工具,按住鼠标左键,拖动图片到画布中,如图所示:
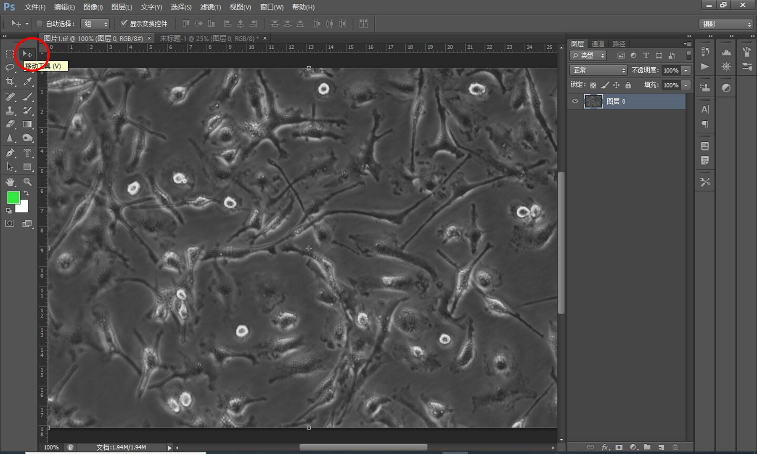
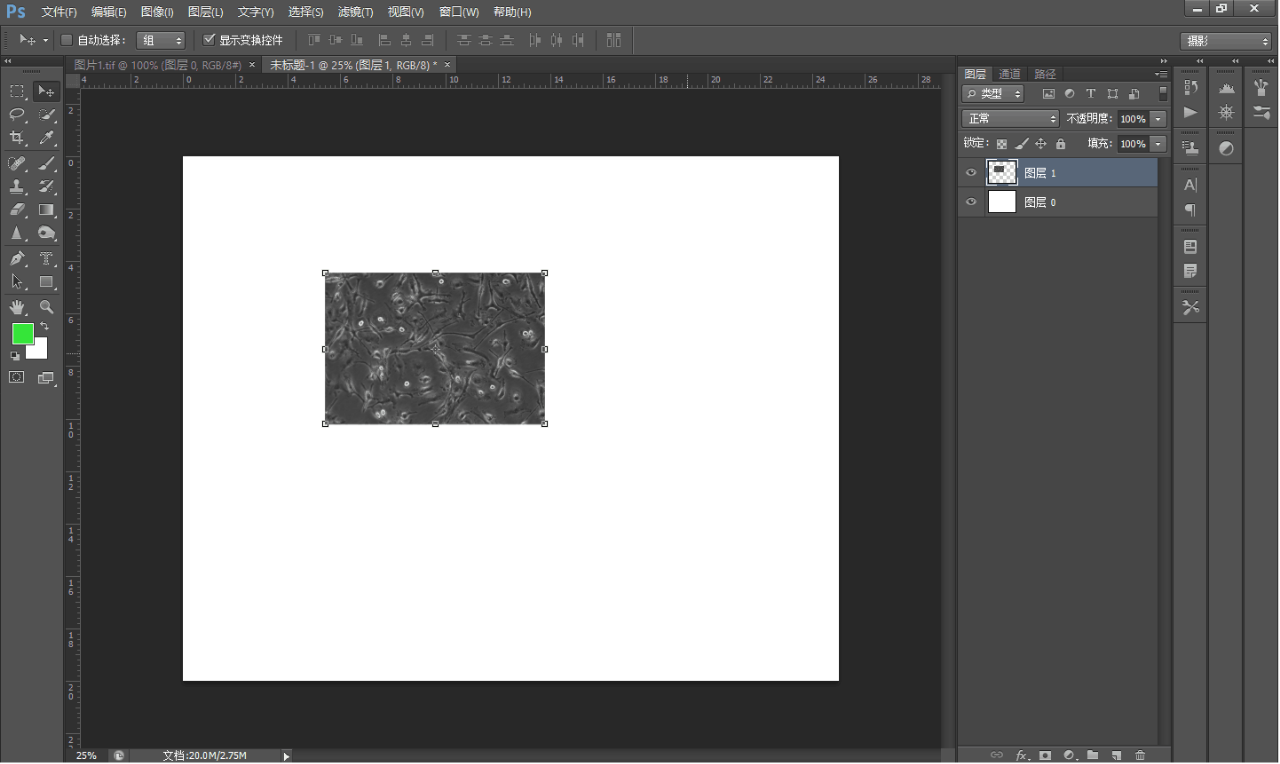
选择图片中需要放大的区域:首先用标尺(参考线)进行放大区域的限制,选择矩形选框工具,框选住限制区域,按住Ctrl+C进行复制(如果区域太小,操作不便可选用放大镜工具将其放大)。
点击右下角的创建新图层(图层2),按住Ctrl+V进行粘贴,如图所示:
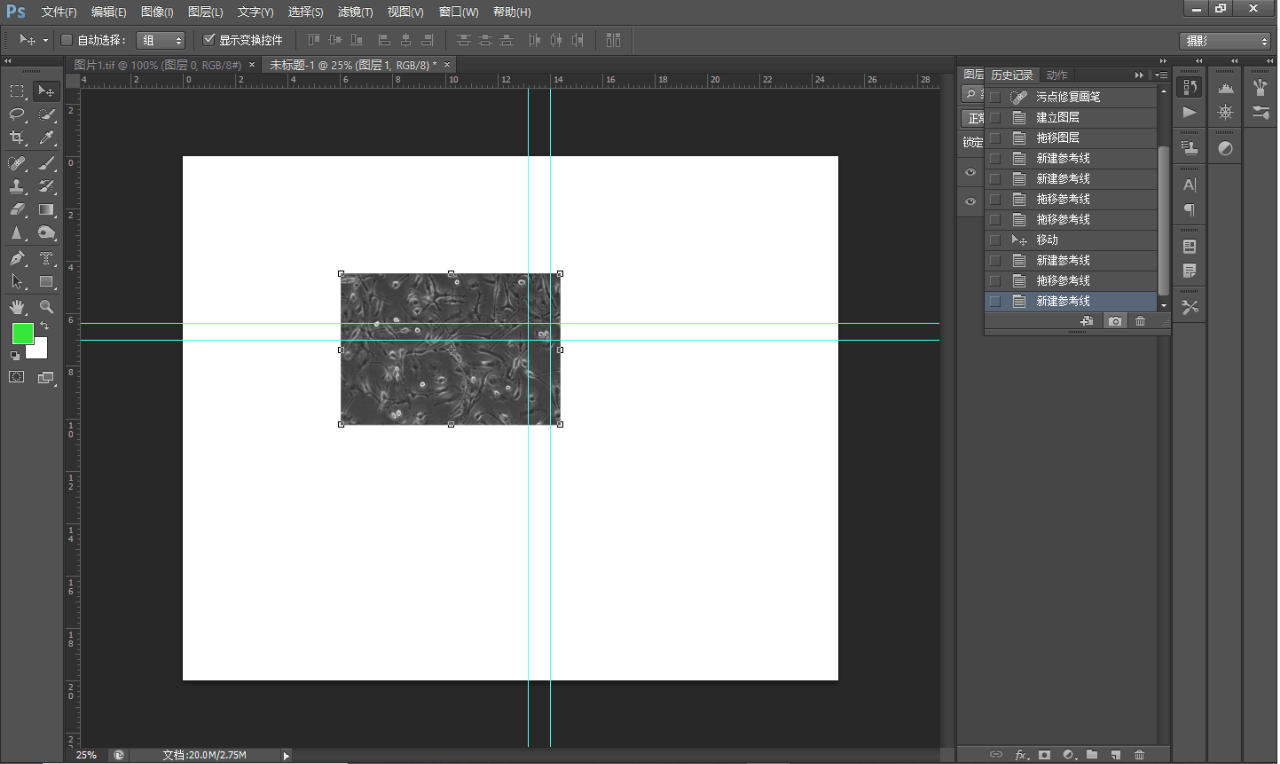


选择图层1,进行放大区域边线的绘制,选择矩形工具,设置:填充(无),描边颜色(黄色)和类型(虚线),如图所示。
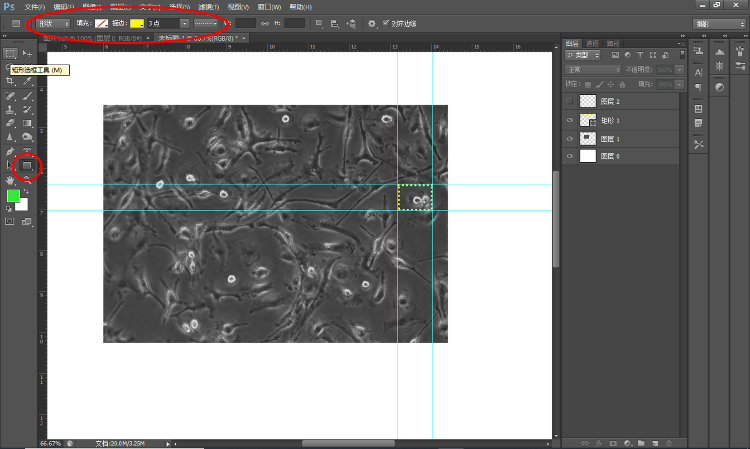
选择图层2,进行选定区域图片的放大,按住鼠标左键调整大小,调整到适当位置(调整前可先打开图层1并沿着原图边界绘制参考线),后,按中操作添加放大区域的边线,如图所示:
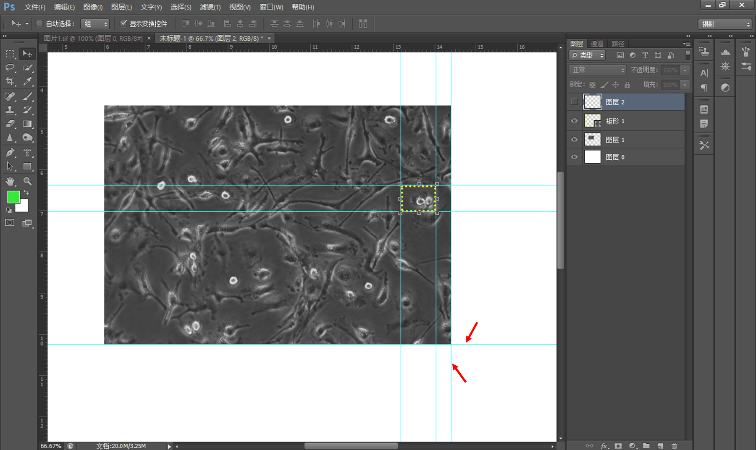
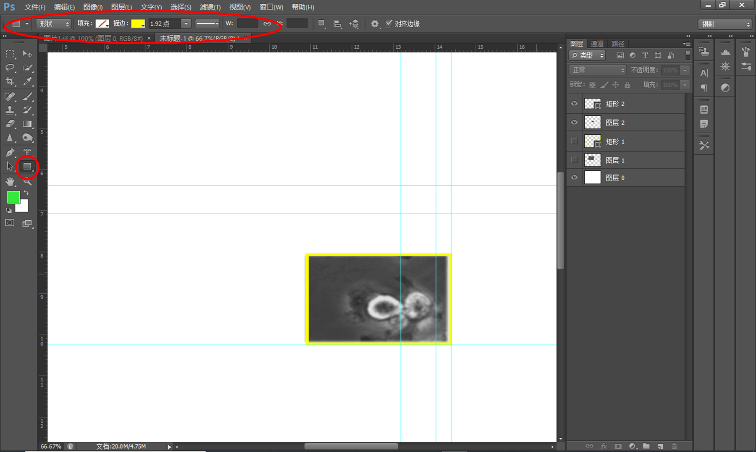
去掉标尺(参考线),保存后成果图,如图所示:
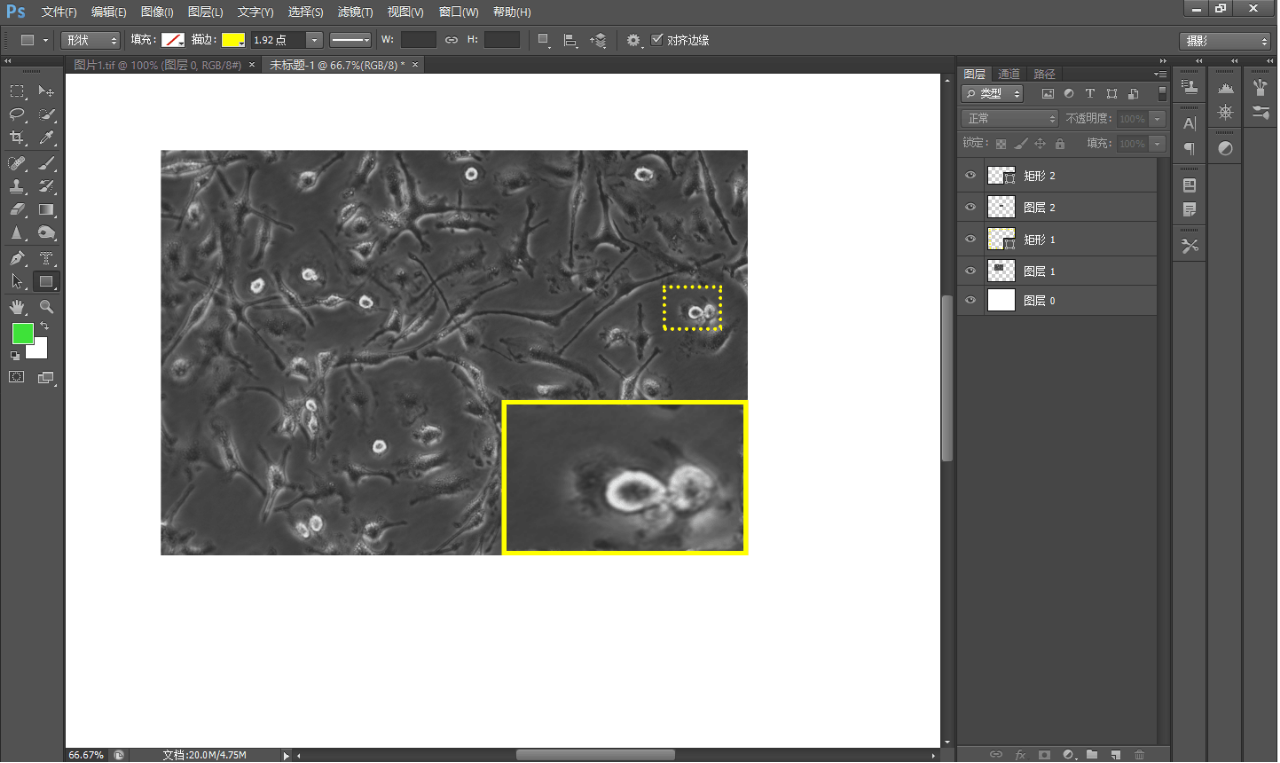
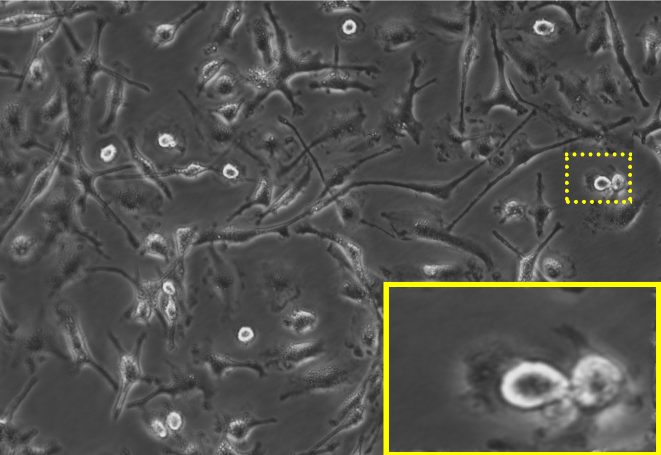
怎么样,今天的局部放大图,你学会了吗?赶紧来试试吧~